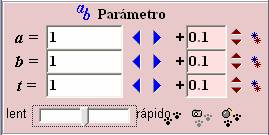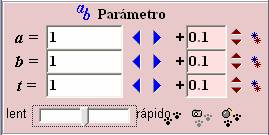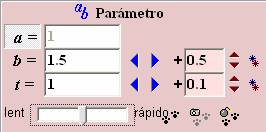Parámetro
Cuando una expresión de gráfica incluya parámetros,
si los valores de los parámetros se cambian, la forma de la gráfica
también se cambia. Podemos observar cómo se cambia la forma
de gráfica dinámicamente, por utilizar la función
de lugar geométrico y la función de imagen anterior.
Sustituir parámetro por valor
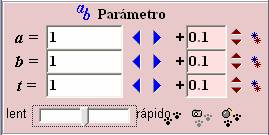
- Primero haga click en la parte del valor de parámetro, luego digite
un número para sustituir.
- Cuando haga doble click, sale la calculadora científica. Puede utilizarla para digitar número.

 Aumentar y disminuir parámetro
Aumentar y disminuir parámetro
- Haga click en el botón para aumentar y disminuir.
- Cuando siga presionando, el valor se cambia consecutivamente.
- Se puede designar la velocidad de aumento y disminución en la parte
más abajo.
Designar intervalo de aumento y disminución
- Se puede elegir uno de suma y multiplicación como la manera de aumentar
y disminuir por hacer click la parte que sale [+]
- Se puede designar el intervalo de aumento y disminución por una
de las maneras siguientes.
- Hacer click
 .
.
- Digitar un número concreto directamente.
- Después de hacer doble click para que salga la calculadora científica,
digitar un número.
 Aumentar y disminuir más de dos parámetros al mismo tiempo
Aumentar y disminuir más de dos parámetros al mismo tiempo
- Se puede cambiar valores de más de dos parámetros al mismo tiempo.
- . Se puede cambiar los valores de los parámetros que estén
activados estos botones al mismo tiempo.
- Puede cambiar los valores de los parámetros que estén activados
con la misma cantidad por cambiar uno de los valores de los parámetros.
Fijar valores de parámetro
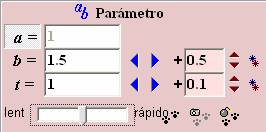
- Se puede fijar valor de parámetro al hacer click en la letra del
parámetro. Si el botón de la letra de parámetro está
activado, ya el valor de ese parámetro está fijado. (Ej.
: El parámetro "a" está fijado en el dibujo derecho)
- Para cancelar esta fijación, haga click otra vez.