Graph of a parametric curve
GRAPES draws graphs of parametrics curves of the form x = f (t) and y = g (t).
New curve
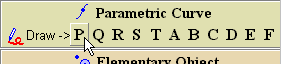 Pointing the cursor on the button [Draw] in the Curve Area on the Data Panel, the available names for curve are suggested, select one of them.
Pointing the cursor on the button [Draw] in the Curve Area on the Data Panel, the available names for curve are suggested, select one of them.
- The Properties window will appear. Input information as explained in the following.
Edit and Delete
-
In the Curve Area, click the expression you want to edit or delete.
The Properties window will appear. Edit as explained in the following.
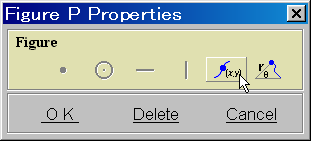 Select the curve type
Select the curve type
- The parametric curve and the polar equation are available.
- In the example below, we have selected the [Parametric Curve].
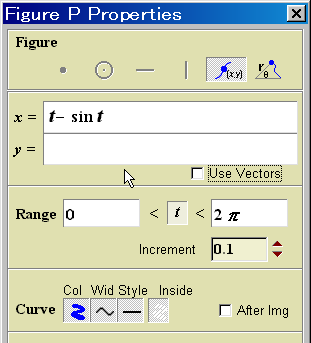 Input expressions (values)
Input expressions (values)
- By clicking the right side of "x =", the calculator will appear,
then input your expression.
All the parameters available in GRAPES are also available here.
- Input also an expression for "y =".
- If "x" or "y" is used in an expression, it means the abscissa and the ordinate of the same point. To refer to the components x, y, and r of any points,
input "Ax", "Ay", "Ar", etc.
"y1" ... "y9" are not available.
Parameter and its range
- Select a parameter.
The default parameter is "t", but you can select other parameter by putting the cursor on "t".
- Input from the calculator the upper and lower bounds of parameter range.
The value can be indicated by an expression.
- Set the increment of parameter.
Setting a small value makes drawing more precise.
Set a value less than 3000 on "(upper bound - lower bound)/increment"
Graph style
- Select the color, the thickness, the line type, On/Off of the after image, and On/Off of the label.
The default color of interior part is transparent.
You can fill the interior part by changing the default.
- Click [OK], when you finish.
Point
- To explain that the graph of parametric curve is drawn by moving point,
GRAPES can show it by a moving point on the parametric curve.
Therefore, the curve will be shown even with transparent point.
- The point is shown according to the parameter values indicated in the Parameter Area.
Label
- Point and Line can be drawn and can be named (label).
- A descriptive text can be added to the label by inputting it in the text box, this text will be displayed on the screen.
- The label can, like Note, show an expression and its value.
But, the phrases for some lines and the color change are not available.
- The font size can be changed in the [Scale Options].
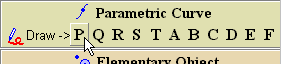 Pointing the cursor on the button [Draw] in the Curve Area on the Data Panel, the available names for curve are suggested, select one of them.
Pointing the cursor on the button [Draw] in the Curve Area on the Data Panel, the available names for curve are suggested, select one of them.
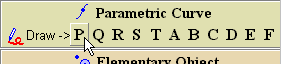 Pointing the cursor on the button [Draw] in the Curve Area on the Data Panel, the available names for curve are suggested, select one of them.
Pointing the cursor on the button [Draw] in the Curve Area on the Data Panel, the available names for curve are suggested, select one of them.
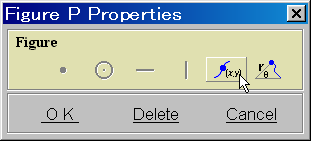 Select the curve type
Select the curve type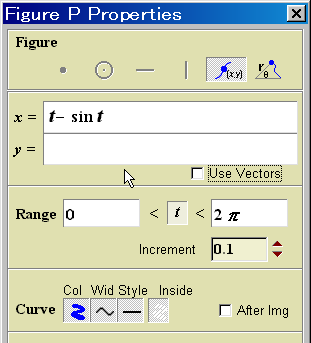 Input expressions (values)
Input expressions (values)